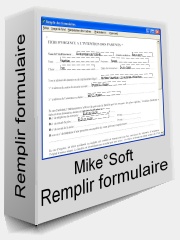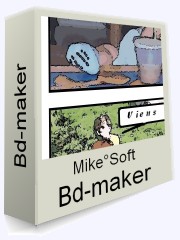|
Essai sur la nature des mathématiques
|
|
|
|
Une perspective des mathématiques bien différente de la présentation classique
|
|
Analyse de Fourier
|
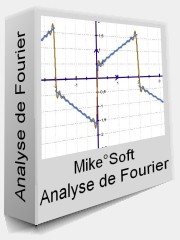
|
|
Logiciel d'analyse de Fourier d'une fonction périodique donnée (graphe,séries,h (...)
|
Suidiab
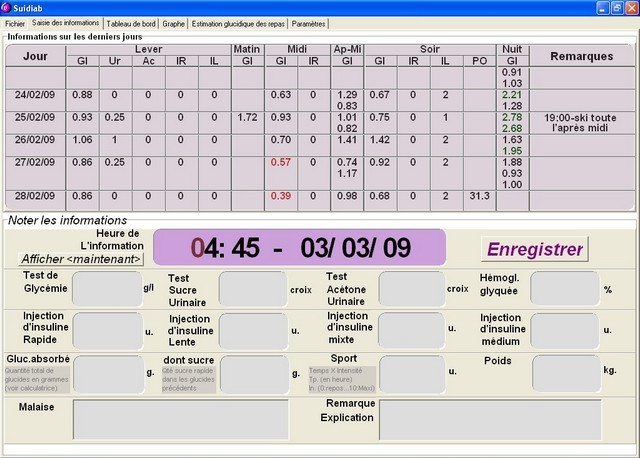
Nom du logiciel : Suidiab
Version : 1.05
Environnement : de Windows 95 à win10 (Sous Mac O.S., voir avec un émulateur windows)
Taille : 756 Ko
Langue : Français
Année de lancement : 2011-2025
Editions : Mike°Soft (C)
Licence : Usage gratuit
Logiciel ayant trait aux thèmes : Santé - Utilitaire
Aperçu rapide
- Un tableau de bord centralise toutes les informations réparties sur une journée.
- Visualisation des hypoglycémies et des hyperglycémies en couleur.
- Des centaines de graphes possibles.
- Sauvegarde sur Internet : informations accessibles à partir de n'importe quel ordinateur.
- Gestion des glycémies, des injections d'insuline, des apports glucidiques, de l'hémoglobine glycquée, des activités physiques, du poids, glycosurie, acétonurie....
- Un calculatrice diététique pour calculer les apports glucidiques.
- Construction automatique de rapport et Envoi par e-mail
- Coupure de la journée paramétrable.
Voir les détails et explication de fonctionnement plus bas dans la page.
1-Installation
Installer le logiciel à partir du fichier téléchargé
sur le site www.mike-soft.fr
L'installation terminé, lancer Suidiab qui vous demande des renseignements
2-Lancement du programme
Une page de renseignement s'affiche.

- Coordonnées : Compléter vos coordonnées, ce sont eux
qui vont déterminer le nom du fichier qui contiendra vos informations.
Une fois installé il les retiendra en mémoire. Mais à chaque
nouvelle installation du logiciel , il faudra entrer les même pour retrouver
son fichier.
- Internet : c'est particulierement utile, si vous choisissez le stockage sur
internet, car vous pourrez accéder à votre fichier depuis n'importe
où, en installant le logiciel disponible sur internet (à l'adresse
www.mike-soft.fr)
- Code personnel : c'est surtout dans ce contexte que le " code personnel
" est important. Car il empêchera quelqu'un qui connaîtrait
vos coordonnées de lire vos informations sur Internet.
Après avoir validé, on arrive sur la page des paramètres
de fonctionnement ou apparaissent maintenant vos coordonnées. Si vous
êtes plusieurs utilisateurs différents, vous pourrez toujours entrer
vos informations à partir de cette page. (Mais attention, une information
différente conduit à la création d'un fichier d'information
différent)
3-Page des Paramètres
Pour lancer rapidement le logiciel cliquer sur l'onglet <Saisie des informations> et voir le chapitre suivant,
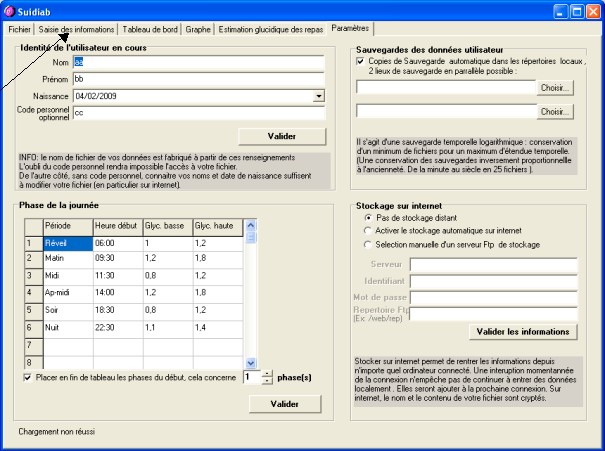
La page des paramètres, elle, contient :
Les Renseignements sur l'identité
Les renseignements d'identité de l'utilisateur vu précédemment.
Le Découpage en phase
le découpage de la journée en phase doit être adapté
à votre rythme, c'est pourquoi il est paramétrable. Il est là
pour visualiser rapidement les rythmes de la journée. Comme mémento,
on pourra y indiquer les objectifs de fourchettes glycémiques à
atteindre (par les valeurs glycémiques basse et haute de la fourchette).
Chaque phase est donné par un nom et une heure de début de phase.
Il est important d'entrer les phases dans l'ordre des heures croissantes. Maintenant,
il est possible de faire commencer les graphique à un autre moment que
la première phase en décalant les phases du début à
la fin dans le contrôle situé en-dessous du tableau (exemple :
dans le tableau ci-dessus, en décalant d'<1 phase>, la journée
commencera au 'matin' et le 'réveil' passera à la fin de la visualisation
de la journée (certains préfèrent visualiser les choses
ainsi).
Remarque
la nuit finit à la première phase (ici au 'réveil'), elle sera donc située à la fin.( Pour commencer une journée à minuit, il faudrait commencer la premiere phase à minuit.)Les sauvegardes des données utilisateur
Pour être certain que ses informations (de plusieurs années éventuellement)
ne soient pas perdues dans une mauvaise manipulation, il est conseillé
de choisir un répertoire de sauvegarde (deux répertoires sont
même disponibles pour doubler la sécurité). Toutes les données
sont contenus dans fichiers. Un répertoire de sauvegarde conservera non
seulement la dernière modification du fichier, mais aussi les fichiers
antérieurs de puis le départ de la sauvegarde. Le tout n'est pas
volumineux, car tous les fichiers ne sont pas conservés. Il s'agit d'une
sauvegarde logarithmique : les fichiers sont conservés en proportion
de leur jeunesse. Plus ils sont âgés, moins il y a de sauvegardes
conservé. Ainsi avec 25 fichiers, on conserve quelque chose qui ressemble
à cela : le fichier actuel, celui de la dernière minute, celui
d'il y a 2 minutes, celui d'il y 4mn, 8mn 16mn, .. et le 25e serait celui d'il
y a 1 siècle (et oui en doublant à chaque fois, le temps passe
vite). Ainsi il y a un vingtaine de fichiers au maximum par répertoire.
Cela est suffisant pour conserver une trace de " l'histoire " depuis
le début. Ce qui permet de disposer efficacement du fichier utile à
régler les problèmes sans encombrer le stockage).
Les sauvegardes prennent le nom de votre fichiers avec une extension sous la
forme d'un nombre qui correspond au numéro de sauvegarde. Le cas échéant,
il suffira d'importer la sauvegarde pour récupérer les informations.
Le Stockage sur Internet
Le stockage sur Internet possède lui une autre vocation, il consiste à accéder à ses fichiers Suidiab depuis n'importe quel ordinateur connecté à Internet sans avoir à transporter et réinstaller ses fichiers partout. Le stockage sur Internet affiche une fenetre de sauvegarde à la fermeture de Suidiab (la connexion au serveur demande un certain temps) Pour cela il y a trois options possibles :- Aucun stockage sur Internet qui permet de travailler uniquement en local.
- Stockage automatique qui sauvegarde automatiquement sur un serveur consacré à Suidiab, le côté pratique est qu'il n'y a besoin de connaître aucun paramètre, tout est automatique.
Remarque : Mike-Soft ne peut garantir la fiabilité de ce serveur à long terme. En cas de migration du serveur ou de cessation de fonctionnement. Vous êtes invité à regarder sur page du logiciel Suidiab du site www.mike-soft.fr pour y trouver les informations utile, pour accéder à l'éventuelle nouvelle version de Suidiab qui permettra l'accès à un nouveau serveur ou bien pour connaître les modalités de récupération de votre fichiers. Maintenant il est utile de savoir que le logiciel ne fait que récupérer sur Internet les données sauvegardés, il existe toujours une copie de sauvegarde locale, sur toute les machines ou le logiciel fonctionne (dans le répertoire ou vous avez installer le logiciel). Ainsi il vous faut effacer manuellement ces données si vous ne souhaitez pas les conserver.
- Sélection manuel d'un serveur de stockage : il est possible pour ceux qui possède l'accès à un serveur FTP (par exemple pour ceux qui gèrent un site web avec des " pages persos ") de sauvegarder sur le propre site pour cela il faut indiquer les renseignements nécessaire y compris le répertoire de sauvegarde (la nom de la racine est variable selon les fournisseurs). Cette option nécessite la connaissance des informations de connexion pour avoir la liberté d'utiliser le logiciel n'importe ou.
Il faut savoir que le fichier sur Internet est crypté autant pour l'identité que pour le fichier les donnés sont cryptés.
Remarque : Pour l'identité par le nom de fichier issue de vos donnés de connexion par un procédé de hash non injectif (donc en théorie irréversible : on ne peut trouver le nom du fichier sans connaître les coordonnées ) et en probabilité quasiment-surement injectif (heureusement pour que deux personnen n'écrive pas dans le même fichier). Et pour les donnés par un procédé de clef >5600 bits doublée de votre code personnel (qui rend la sécurité d'autant plus importante que votre clé est grande et faite avec des caractères non sensé)
Voici maintenant comment saisir les données.
4-Saisie quotidienne des informations
Pour accéder à la saisie, cliquer sur l'onglet <Saisie des
informations>.
L'objectif de cette page " un peu chargée " est d'avoir le
minimum de manipulation, ce qui est important dans une saisie fréquente.
Pour commencer tout de suite clicker sur l'onglet <Saisi des informations>
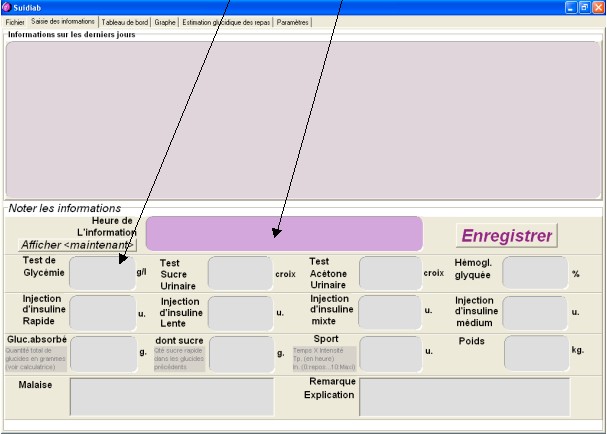
Clicker d'abord sur l'heure qui va alors s'afficher Puis sur test de glycémie
que l'on peut compléter par le clavier
Pour avoir l'heure actuelle cliquer sur afficher maintenant ou bien sur la fenètre
quand elle est vide .(ele apparaît au quart d'heure prêt)
Pour modifier l'heure ou les chiffres de glycémie (ou autres) de nombreuses
manipulations sont possibles par le clavier ou la souris : cliquer sur le chiffre
à changer , réécrivez par dessus ou utilisez les flèches
du pavé numérique ou la molette de la souris.
Après avoir inscrit une information, en validant par la touche <Entrée>
(ou sur le bouton 'Enregistrer'), elle apparaît dans le tableau supérieur.
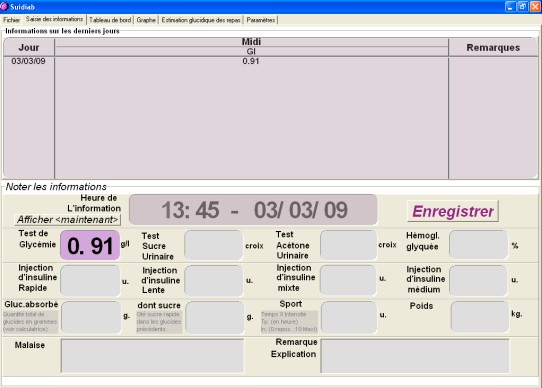
On fera de même pour l'insuline en entrant les unité dans les cases prévue à cet effet, après avoir choisi l'heure qui peut d'ailleurs être la même.
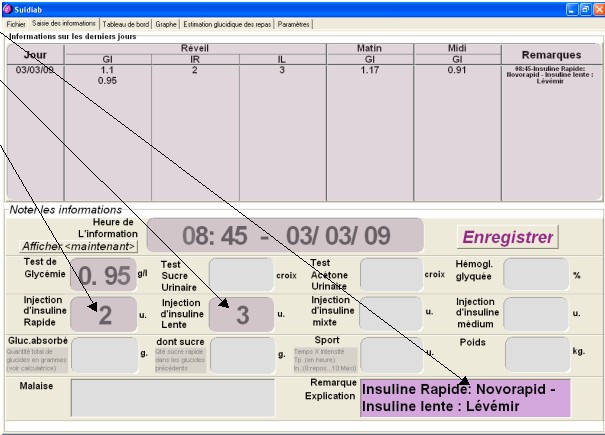
Remarque
il est utile d'indiquer au moins la première fois, et à
chaque changement, le nom de l'insuline utilisée. Pour cela, on pourra
utiliser la case commentaires à la même heure que la prise d'insuline,
l'ensemble des informations apparaîtra ainsi en même temps dans
les cellules de saisis. C'est particulièrement important dans le cas
d'insuline mixte d'indiquer le dosage pour que soit conserver cette information.
Mais les remarques peuvent servir à toute sorte d'usage, en particulier
l'explication de toute anomalie dans les résultats qui disparaît
si on ne la note pas.
La case des " malaises " sert à inscrire des informations utiles
sur les maladies, hypoglycémie, ou problèmes particuliers rencontré,
afin que reste aussi la trace de ces informations qui explique l'évolution
des résultats.
Pour comprendre l'influence du sport et/ou de la nourriture sur sa glycémie,
il peut être utile d'étudier le rapport qui les relie. Dans ce
cas, on pourra entrer les informations désirées. Ainsi de nombreuses
autres informations peuvent être étudiées. Chacune des informations
est optionnelle, et la pertinence des analyses qui suivront dépendront
de la qualité des informations entrées.
Le procédé de saisi de chacune des information est le même.
On peut se déplacer entre les cellules de saisie, par la souris ou par
les touche PageDown, PageUp (verticalement) ou encore Tab et Shift+Tab (horizontalement).
En plus de la valeur glycémique et des différentes sorte d'insulines,
les informations accessible à la saisies sont les suivantes :
- les glucides absorbés au repas (qui comprend tous les types de sucres).
Si l'on souhaite étudier la chose avec rigueur, il faut alors disséquer
chacun de ses repas, c'est un travail important…
- Dans la même veine, on peut aussi choisir d'étudier en particulier
les " sucres rapides " pour voir l'influence de ces types de "
sucre à digestion rapide " souvent distingués sur l'emballage.
Mais il faut savoir que l'influence de ces sucres sur la glycémie est
complexe. L'influence ne dépend pas que de la quantité, mais aussi
de la présence et de la nature des autres types d'aliments les accompagnant,
de l'activité physique, de la température des aliments,…
- La mesure du sport : L'impact de l'activité physique sur la glycémie
est important. Aussi il est peut être utile de la gérer en parallèle
pour suivre son influence sur la glycémie. Les difficultés de
mesures et d'analyse de l'activité physique est délicate, aussi
pour son avantage pratique a-t-on choisi une mesure très simplifié
: l'unité utilisé pour le sport est <l'intensité sportive>
fois <le nombre d'heure>. C'est bien sur un peu subjectif, car chacun
fixera son minimum et maximum d'intensité selon une appréciation
très personnel. Mais quelle que soit l'échelle choisie, si les
mesures sont relativement constates, l'information est pertinente pour l'analyse
de son influence sur la glycémie, dans la comparaison des courbes de
glycémie et de sport.
- Le Poids : le suivit du poids est utile pour analyser la pertinence des apports
dietétiques.
- Hémoglobine glycquée : à cause de l'importance de ce
résultat d'analyse sanguine qui est commune une moyenne glycémique
sur quelques mois , il est intéressant d'en avoir une trace et de pouvoir
suivre graphiquement son évolution.
- Toute autre informations utile pourra être indiqué en commentaire.
(Mais elle ne pourront pas alors apparaître dans les graphes).
Pour modifier une donnée saisie, il faut cliquer dans le tableau supérieur
ou bien choisir l'heure et la date de l'information (quand on la connaît).
Ce qui la fait apparaître dans la zone de saisie où elle peut alors
être modifié par le clavier (chiffre et/ou flèches) ou par
la souris (click et molette)
Pour supprimer une donnée saisie, il faut cliquer dans le tableau supérieur
ou bien choisir l'heure et la date de l'information. Un click-droit de la souris
donne accès au menu qui permet de supprimer l'information.
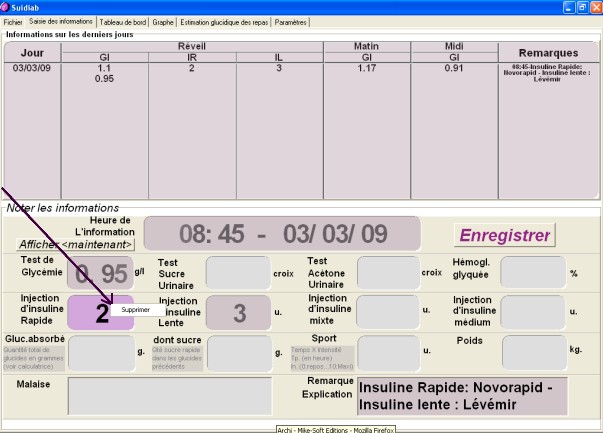
5-Le tableau de bord
On peut voir un ensemble des données plus vaste dans l'onglet <tableau de bord> .
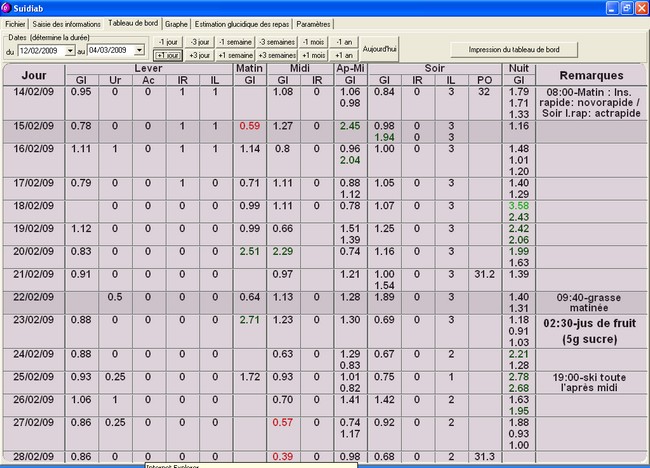
Pour en modifier une, il suffit de cliquer sur elle (comme pour le <petit
tableau de bord de la page de saisi>) et la page de saisie apparaît
avec l'information.
On peut alors la modifier dans la case approprié ou bien la supprimer
par le click-droit.
A la différence du <petit tableau de bord> qui donne seulement
les dernières informations, la plage de date du tableau de bord peut
être saisie. Soit manuellement dans les contrôle de date de début
et fin, soit par les boutons de déplacement, soit par la molette.
Le bouton 'Aujourd'hui' permet de repositionner le tableau de bord à
la date du jour.
6-Les graphes
En cliquant sur l'onglet <Graphe>. On peut tout de suite visualiser plusieurs graphes disponibles par défaut ou de nouveau graphe que l'on pourra ajouter dans le menu fichier.
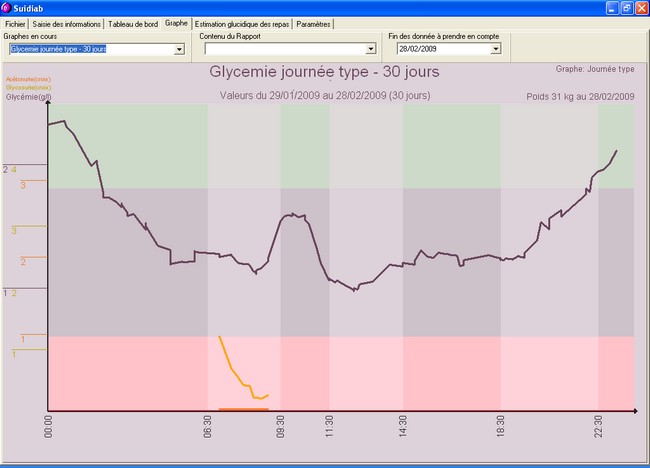
Pour créer de nouveau graphe, il suffit de sélectionner <Consitution des graphe/Nouveau graphe> dans le menu fichier et de créer son graphe dans une de nombreuse possibilités de choix.
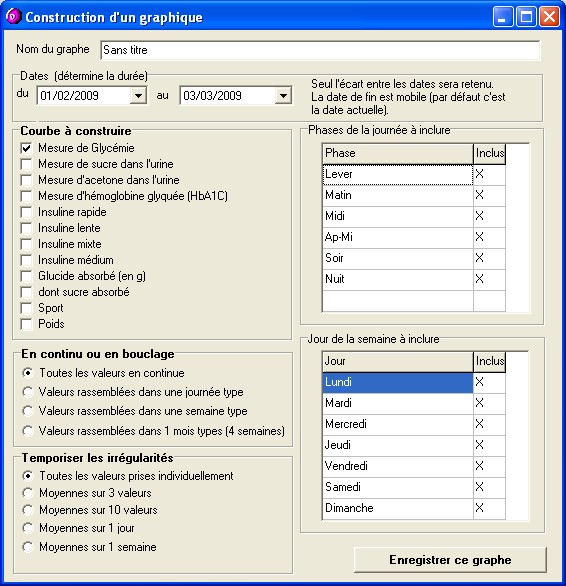
- Il faut choisir la période des données voulu. Cette période
n'aura pas à être modifiée sans arrêt, seule sa durée
importe et sera adapté à toute nouvelle date.
- Un graphe est constitué de une ou plusieurs courbes, il suffit de sélectionner
les informations désirée (attention les graphes trop chargés
sont difficiles à lire, en particulier les échelles).
- On peut faire plusieurs sorte de graphes :
- Des graphes en continue où toutes les données d'une période
apparaissent .
- Des graphes de période type où toutes les données sont
ramenées sur une même période (les valeurs sont légèrement
atténuée pour mieux visualiser les tendances). C'est utile pour
voir apparaître les régularités existantes sur un jour ou
sur une semaine (ou encore 4 semaines).
- des graphes lissées : pour que les variations ne cache pas les évolutions
globale, on peut réaliser des " moyennes sur plusieurs valeurs qui
se suivent ". Ainsi le graphe laisse apparaître davantage les tendances
que les irrégularité et cela d'autant plus que la moyenne choisie
est longue.
- On peut choisir de ne conserver que les données :
- De certaines phases.
- De certains jours de la semaine.
Pour se concentrer sur certains détails.
Il est possible aussi de modifier un graphe déjà crée ou
tout simplement de le supprimer de la liste des graphes directement accessible.
Pour cela il faut sélectionner le graphe et aller dans le menu <fichier/constitution
des graphes>
La liste des graphes est limitée à moins de 70 (ça devrait
être suffisant).
Les graphe peuvent être imprimer dans le fichier menu en choisissant <Imprimer/imprimer
le graphe en cours>. Ou bien encore exporter sous fichiers images au format
standard '.jpeg'.
7-Le rapport
Sur la page des graphes peut être constitué un " rapport ".
C'est un dossier contenant plusieurs pièces, pouvant être directement
imprimé ou exporté en image.
Ce peut être un atout commode avec le médecin qui suit le dossier.
La constitution de ce dossier se fait par le menu fichier dans <constitution
du rapport>.
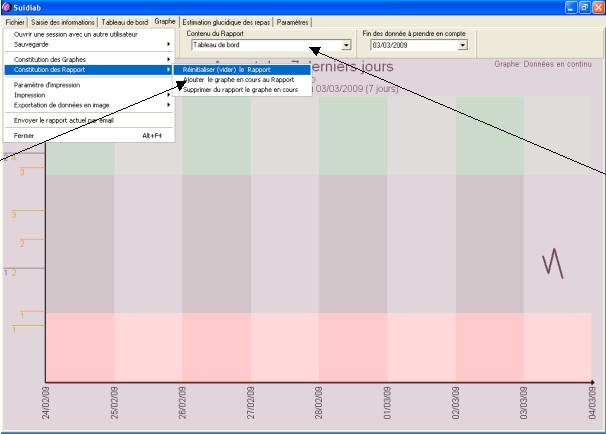
Le rapport contient toujours le tableau de bord qui est le tableau des chiffres
et commentaires précis afin que l'information ne soit pas tronquée
auquel s'ajoute autant de graphe que désiré.
Un choix sommaire est proposé par défaut.
Dans le menu <Constitution du rapport>, on peut :
- Ré-initilaiser le rapport c'est à dire le vider de tous les
graphes.
- Ajouter un graphe : pour cela il faut au préalable sélectionner
le graphe voulu dans la liste des graphes en cours. Par ce menu, il sera ajouter
comme pièce au dossier.
- Ou en supprimant un graphe du rapport en cours : en sélectionnant au
préalable dans la liste du rapport le graphe à supprimer.
On peut afficher toute pièce du rapport en la sélectionnant directement
dans la liste de rapport.
Ce rapport peut être imprimé en une seule fois, dans le menu imprimer.
Ou Exporter en image.
Mais il peut aussi être directement envoyé par e-mail à
l'adresse désirée, (pour ce faire, le logiciel utilise votre messagerie
par défaut qui doit être correctement installée)
8-Le menu <Fichier>
Avec le menu <Fichier> on peut :
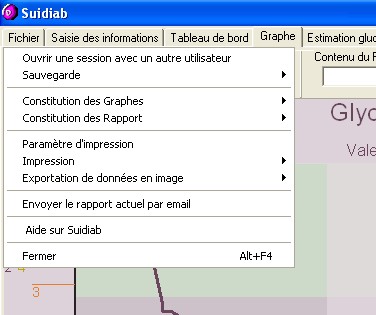
- Changer d'utilisateur,
- Réaliser des sauvegarde ou les récupérer,
- Constuire des graphes,
- Choisir certains graphes qui formeront le rapport que l'on peut imprimer,
exporter en image ou envoyer par e-mail (à son médecin…)
- On peut exporter des graphe, la tableau de bord ou le rapport en image.
- On peut aussi imprimer des graphes, la tableau de bord ou le rapport en image.
|
Adapter la taille à un rectangle
|
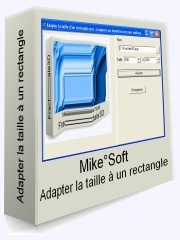
|
|
Coupe/Ajoute une image en son milieu pour atteindre une taille donnée
|
|
Calcul polynomial
|
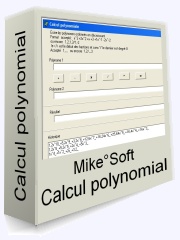
|
|
Logiciel pour calculer les opérations de bases sur les polynomes à puissance relative
|
|
Calcul polynomial
|
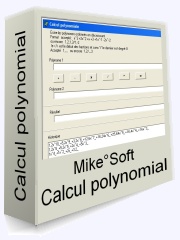
|
|
Logiciel pour calculer les opérations de bases sur les polynomes à puissance relative
|
|
Jordanisation de Matrice
|
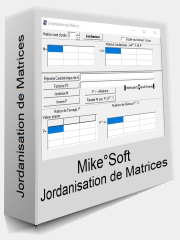
|
|
Matrice de passage, valeurs prorpres, vecteurs propres, polynome caractéristique, Jordanis&ea (...)
|
|
Du même auteur : | ||||
| Connexion privée | Contact | Proposer de l'aide | Signaler un problème | Site philosophique flexe |